Cómo usar las indicaciones de IA en Photoshop y Adobe Firefly para mejorar el arte conceptual
Vía https://www.creativebloq.com




Vía https://www.creativebloq.com




Publicado el 25 de julio de 2023

Este tutorial se centró en cómo transformar los estilos artísticos utilizando las nuevas herramientas de arte generativo de Photoshop Beta combinadas con la IA de Adobe, Firefly. A medida que la IA se hace cada vez más presente, es importante comprender cómo hacer que funcione para usted y no sentirse abrumado por esta nueva tecnología.
Con la poderosa combinación de las herramientas avanzadas de edición de Photoshop Beta y las capacidades de arte generativo de Firefly, los artistas pueden explorar nuevas dimensiones para transformar sus obras de arte. En este tutorial, te guiaré a través del proceso de aprovechar estas herramientas para crear piezas de arte cautivadoras que superen los límites del estilo y la creatividad. (Lea mi explicador de Adobe Firefly para obtener información sobre esta nueva herramienta de IA).
A continuación, te proporcionaré una guía completa sobre la transformación de los estilos artísticos utilizando la sinergia única de Photoshop Beta y Generative Art con Adobe Firefly. (Puedes encontrar más información sobre Photoshop Generative Fill en nuestra noticia reciente y leer nuestro resumen de los mejores tutoriales de Photoshop para obtener más consejos).
¿Qué aprenderás? Bueno, primero te presentaré las últimas características y funcionalidades de Photoshop Beta, destacando sus herramientas de vanguardia para la edición, manipulación y transformación de imágenes. A continuación, profundizaré en el mundo del arte generativo, explorando cómo Firefly puede generar patrones, texturas y efectos intrincados y visualmente impresionantes que se pueden integrar a la perfección en tu obra de arte.
Mezcla Photoshop Generative Art y Adobe Firefly
01. Registrarse en Creative Cloud
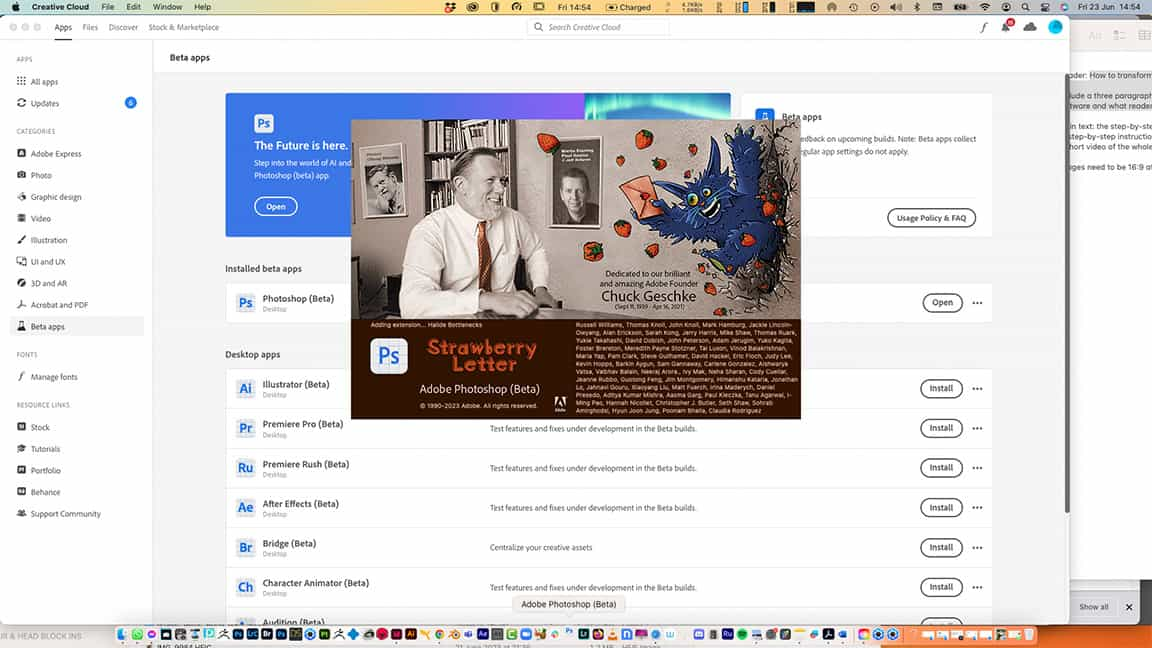
Tendrás que tener acceso a una cuenta de Adobe tanto de Firefly como de Photoshop Beta para poder seguir este tutorial. (Tenemos los últimos descuentos en Adobe Creative Cloud actualizados regularmente.) Una vez registrado, inicia sesión en Creative Cloud y ve a la sección Beta en el menú de la izquierda para encontrar Photoshop.
02. Crear un fondo de relleno generativo
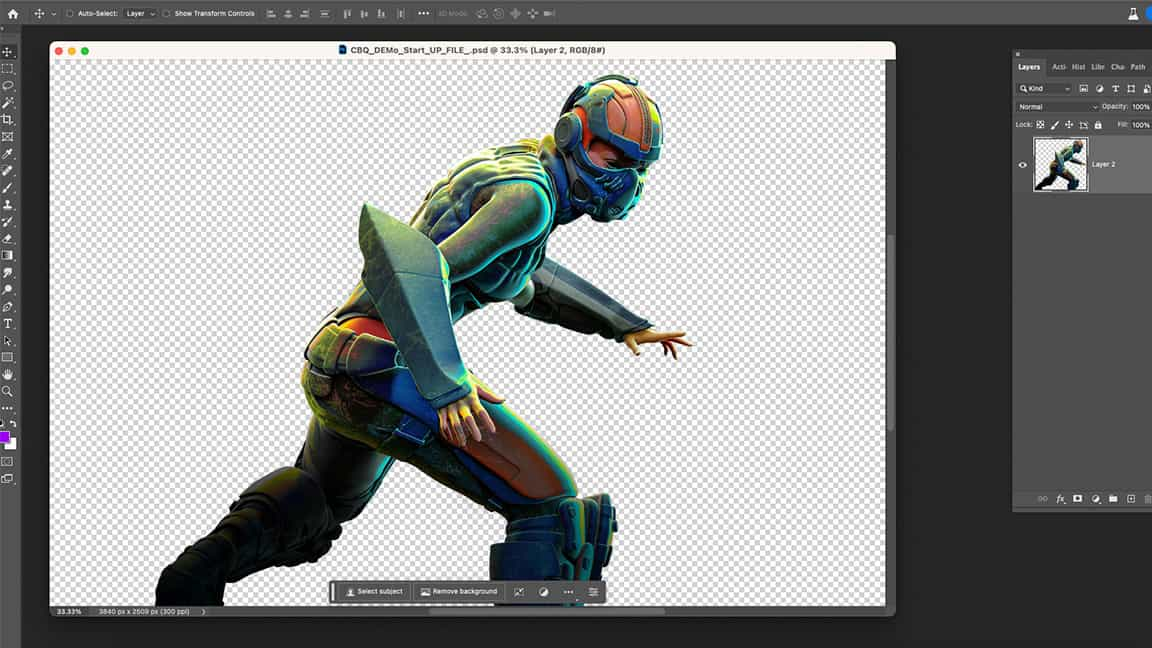
Lo primero que hago cuando abro mi archivo de figuras prefabricado es seleccionar todo el fondo. Esto se puede encontrar en la barra superior entre Tipo y Filtro. Una vez que haya seleccionado todo el fondo (puede crear una nueva capa en blanco para esto), verá que aparece el cuadro de aviso Generar relleno en la parte inferior de su imagen. Para comenzar, uso el mensaje "Ciudad destruida por la niebla apocalíptica". Lo divertido del sistema generativo Firefly en Photoshop es que nunca crea la misma imagen dos veces.
03. Uso de la herramienta Lasso
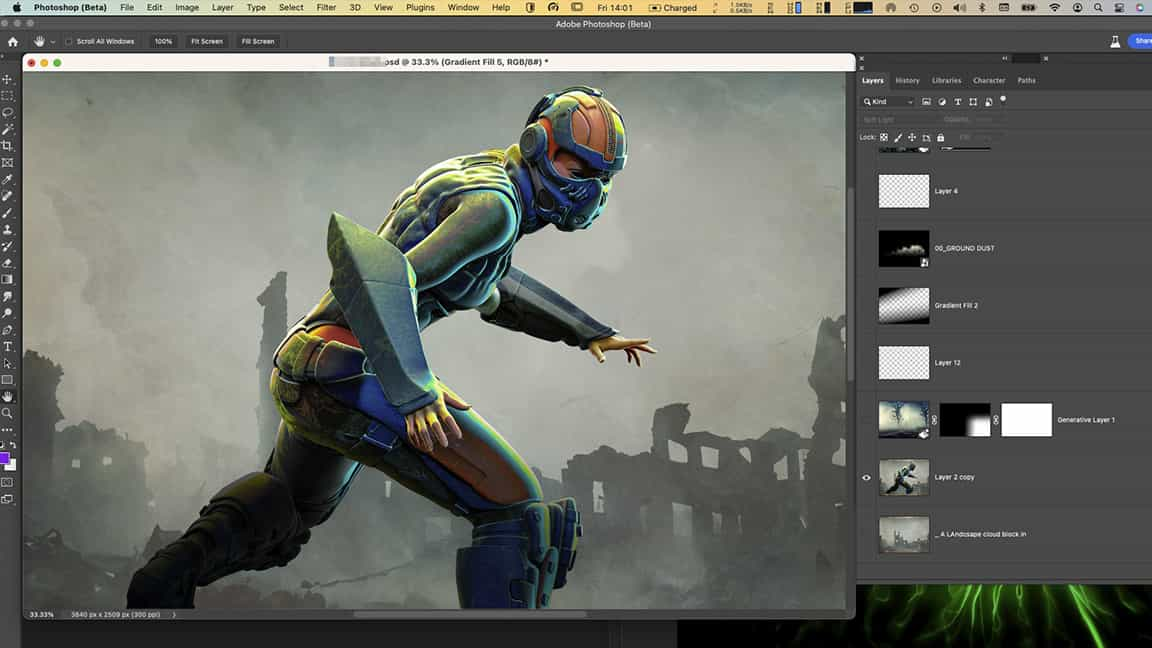
En las primeras etapas del uso de este tipo de técnica generativa para experimentar con tus conceptos, la herramienta Lasso será tu mejor amiga. Hago una nueva capa sobre mi figura. Ahora puedo usar la herramienta Lazo para dibujar, por ejemplo, la forma de una capa o una armadura. Experimento con indicaciones como "capa que fluye". El resultado no es el mejor, pero trazo la sección de la armadura del antebrazo con la herramienta Lasso e indico 'armadura verde agrietada de metal corroído' y obtengo resultados divertidos e interesantes.
04. Ajustar los resultados del relleno generativo
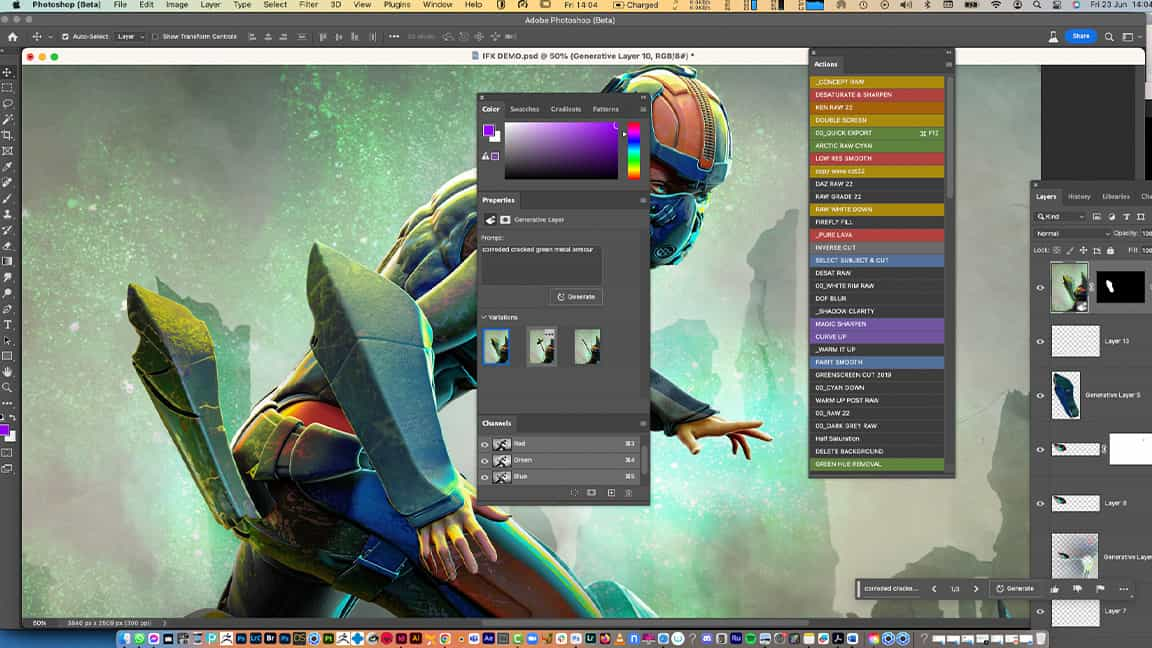
Un truco totalmente nuevo con Photoshop beta son las actualizaciones de la ventana de propiedades. Cuando crees una capa o sección generativa para tu arte, notarás un nuevo símbolo de 'estrella' en la esquina de la capa. Está en la misma posición donde el símbolo a menudo sería para la capa inteligente o el símbolo de la capa vectorial. Cuando una capa es generativa, observará tres opciones en la ventana Propiedades. Al seleccionarlos, puede cambiar la salida del mensaje para ver si otras opciones se adaptan mejor a su objetivo.
05. Generando efectos atmosféricos
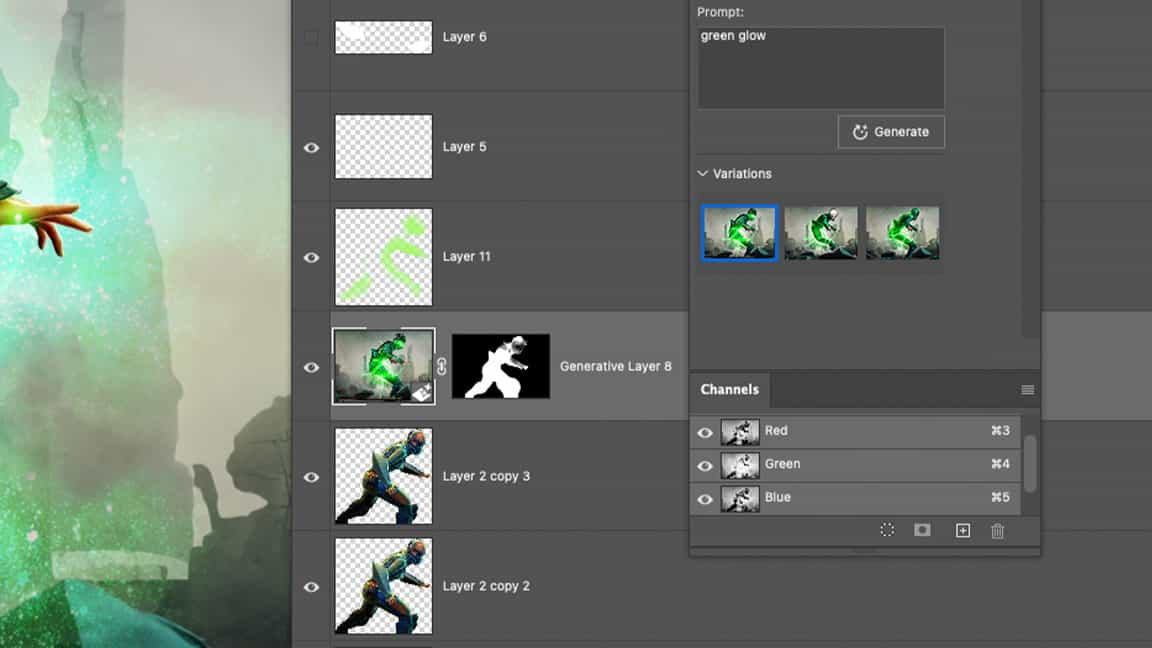
Ahora que he cubierto los conceptos básicos del uso del sistema, es hora de divertirse un poco. Utilizo la herramienta Lasso para generar algunas texturas en mi imagen así como algunos efectos atmosféricos, como elementos de primer plano. Algo a tener en cuenta es que si creas algunos elementos o partículas de primer plano, incluirán elementos de las capas existentes, por lo que es posible que tengas que ajustar la máscara generada automáticamente. Encuentro que con esta pieza tengo que usar las herramientas de Pincel para borrar algunos elementos innecesarios en primer plano que estaban arruinando la composición.
06. Solucionar errores usando Firefly
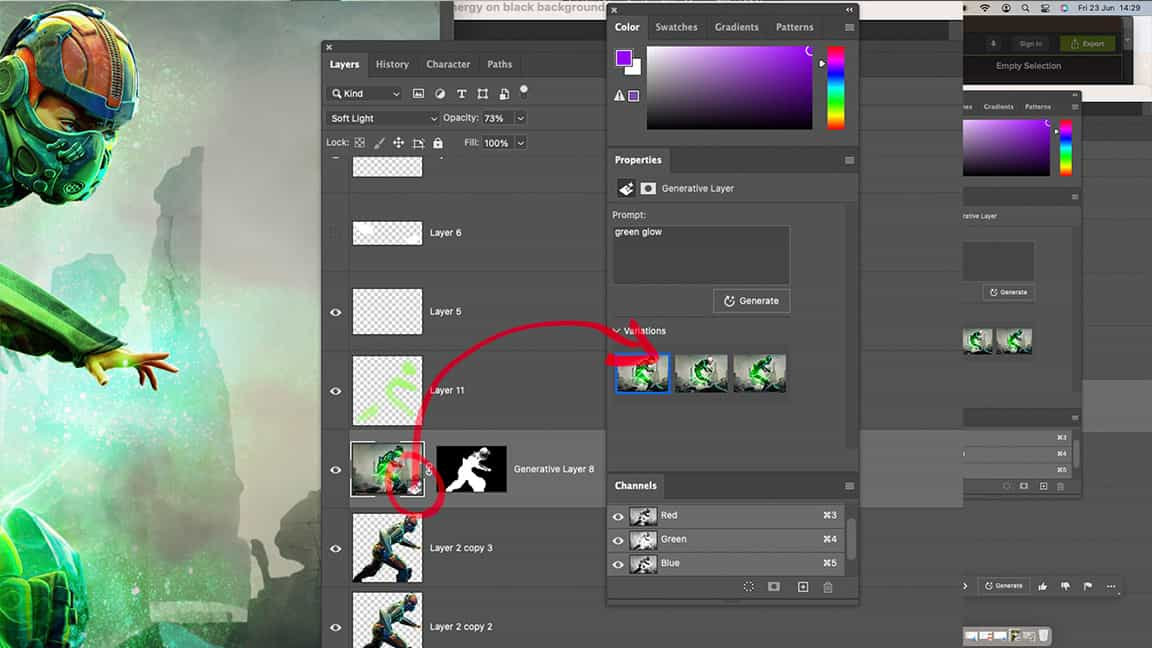
A continuación, experimento con la herramienta Lasso alrededor de la mano para ver si puedo crear algunos elementos mágicos usando la barra de indicaciones de Photoshop. Desafortunadamente, esto causa algunos efectos muy extraños que no son exactamente lo que quiero lograr. Creo que lo mejor que se puede hacer aquí es usar Firefly, el motor generativo de IA en línea de Adobe. Necesitarás una cuenta de Adobe para acceder e iniciar sesión en Firefly.
07. Uso de Adobe Firefly
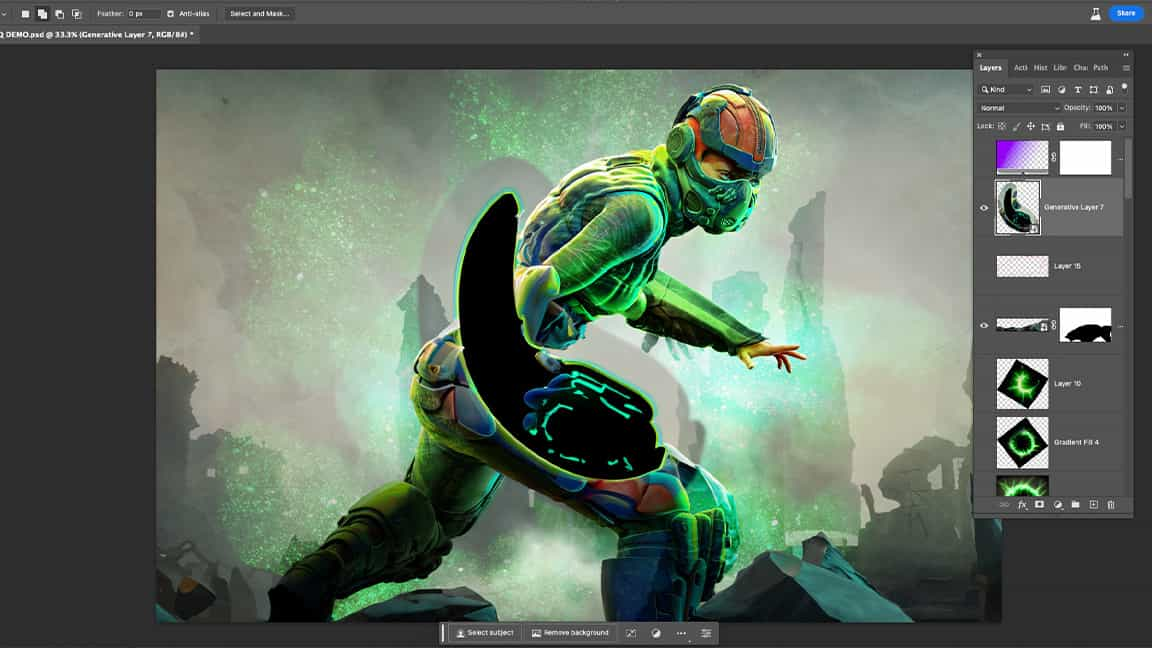
Una vez que accedo a Firefly, uso la opción de texto a imagen. Utilizo el mismo mensaje de Photoshop para crear 'energía verde brillante sobre fondo negro'. Siento que dos de las imágenes funcionan para esta imagen, pero requieren un poco de edición y limpieza en Photoshop antes de poder aplicarlas.
Cuando descargues imágenes de Firefly, ya que actualmente está en versión beta, las imágenes tendrán una marca de agua en la esquina. Los llevo a Photoshop, donde uso la herramienta Lasso para seleccionar el área y luego uso Edición > Relleno consciente del contenido para eliminar la marca de agua de Adobe.
08. Ajuste de las imágenes de Firefly en Photoshop
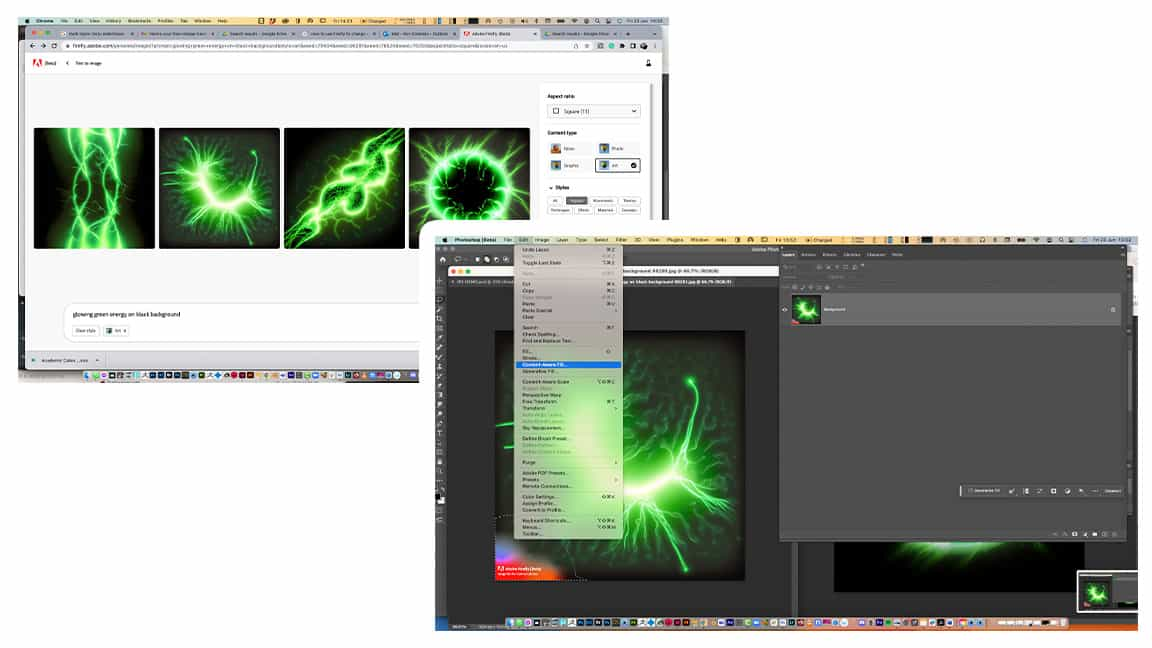
Antes de poder añadir estas imágenes como partículas a mi composición final, a menudo uso la herramienta Gradiente para crear un negro descolorido en los bordes. Voy a las opciones de degradado, establezco en Básico y elijo la segunda opción de Solo color de primer plano. Esto me permite crear un fuerte desvanecimiento negro para evitar que las líneas de borde sean visibles cuando mezclo los resplandores sobre mi composición utilizando el modo Screen Blend. La herramienta de degradado actualizada tarda un poco en acostumbrarse, pero tiene más control y sensibilidad.
09. Crear un efecto de ráfaga usando IA
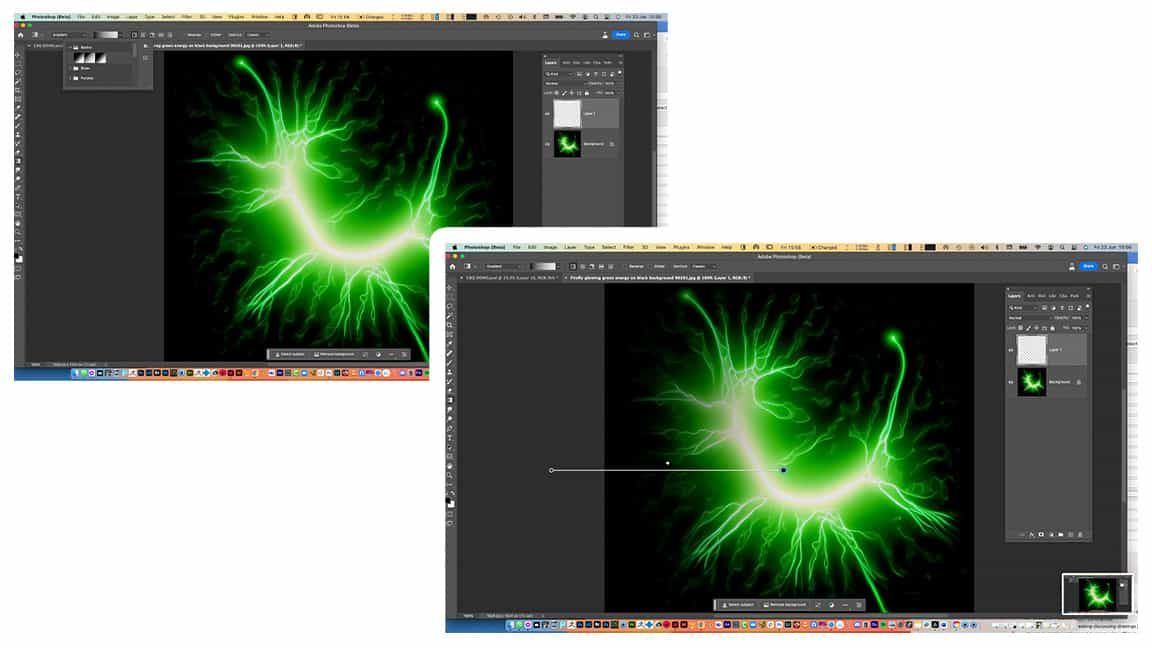
Ahora que estoy contento con cómo la magia se está mezclando en la obra de arte alrededor de la mano en primer plano. Decido que quiero algunas partículas detrás de mi personaje para crear una silueta más fuerte. Una vez más, selecciono todo el lienzo después de crear una nueva capa y uso el mensaje 'estallido de partículas mágicas'.
Vale la pena señalar que algunas palabras, incluyendo "explosivo", están prohibidas en este momento por Adobe. Al igual que palabras como 'desnudo' y 'desnudo'. Así que ten cuidado con lo que escribes cuando intentas lograr un efecto. El resultado de la explosión fue bastante fuerte, así que uso máscaras para bajarlo.
10. Ajustes finales en Photoshop
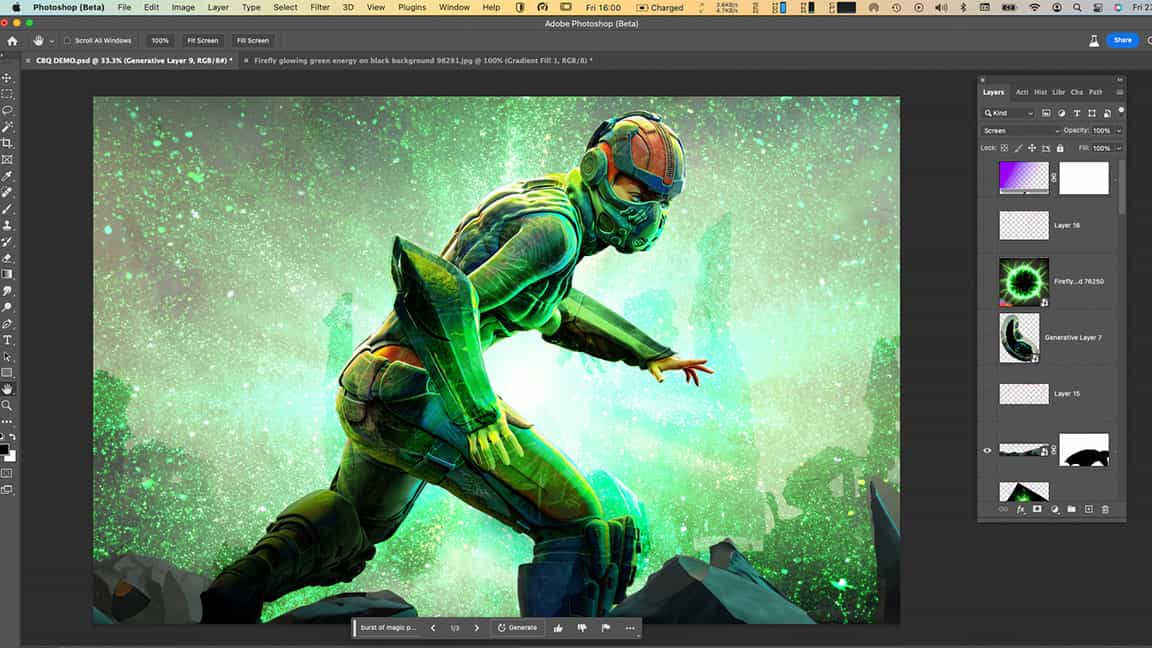
Ahora estoy contenta con mi imagen general. Experimento aún más con un gradiente de púrpura ajustado al modo de mezcla Pin Light, así como a Softlight. Elijo este color porque complementa los verdes brillantes de la imagen. También agrego algunas capas de mis propias partículas y una capa donde pinto un poco de verde con luz suave sobre mi personaje para acentuar cómo la magia se refleja en el personaje para añadir algunos toques finales. Mi siguiente paso, una vez que esté feliz, es llevar esta obra de arte al iPad para una pintura completa en Procreate. (Lea nuestro tutorial, 'cómo hacer una pintura básica en Procreate' para obtener más consejos).
Más consejos sobre Firefly y la IA
Si acabas de aprender a utilizar Adobe Firefly en tu flujo de trabajo artístico, tenemos algunos excelentes tutoriales y funciones de asesoramiento que pueden ayudarte. Nuestra función sobre cómo usar Firefly es un buen comienzo, mientras que la guía de Ken sobre cómo usar Firefly para crear pinceles personalizados en Procreate es una lectura obligada.